Passiamo ora all'installazione dello strumento che ci servirà per l'effettivo sviluppo delle nostre app, Eclipse. Io utilizzo la versione Indigo scaricabile sul sito ufficiale di Eclipse e nello specifico "Eclipse IDE for Java Developers" per Windows a 64 bit, come indicato in Fig. 8.

Fig. 8 - Android - Eclipse - Eclipse IDE for Java Developers
Una volta installato l'eseguibile il passaggio successivo è quello di installare il relativo plugin per Android, per farlo è necessario entrare nella cartella di eclipse e lanciare eclipse.exe (Fig. 9).

Fig. 9 - Android - Cartella di eclipse con l'eseguibile da lanciare
Dopodichè chiudere l'eventuale finestra di benvenuto e selezionare dal menù principale la voce:
Help > Install new software...
Nella finestra che si aprirà cliccare sul bottone "Add..." ed inserire nella successiva finestra nel campo Name il nome ADT Plugin e nel campo location il seguente URL: https://dl-ssl.google.com/android/eclipse/ e confermare cliccando su "OK" (Fig. 10).

Fig. 10 - Android - Aggiunta di ADT plugin ad Eclipse
Successivamente verificare che ci sia il segno di spunta su Developer Tools e NDK Plugins (o comunque sugli strumenti proposti per essere scaricati) quindi premere Next per continuare l'installazione fino a quando richiesto ed infine accettare i termini di licenza e cliccare su Finish.
Ad installazione avvenuta riavviare Eclipse.
In alternativa, per l'installazione del plugin ADT, è possibile seguire i passaggi indicati nella guida ufficiale per gli sviluppatori Android, Fig. 11.

Fig. 11 - Android - Linee guida dal sito ufficiale per l'installazione del plugin ADT
Dopo che il plugin ADT è stato installato ed Eclipse riavviato è il momento di lanciare l'Android SDK Manager, Fig. 12, ed installare i pacchetti proposti (l'operazione può richiedere diversi minuti).
Riavviare Eclipse e l'ambiente di sviluppo Android è pronto all'uso.

Fig. 12 - Android - Installazione dei pacchetti di Android SDK



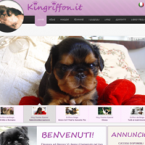
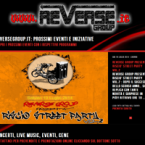












Nessuno ha ancora commentato questo articolo, fallo tu per primo!
Scrivi un Commento