Il secondo settore della barra degli strumenti di Photoshop racchiude quegli strumenti atti alla modifica Raster. La Fig. 1 mostra le 8 icone relative agli strumenti principali di questo settore e l'anteprima dei sottomenù degli strumenti che lo hanno a disposizione (il tringolino in basso a destra all'icona dello strumento in primo piano indica che esiste un suo sottomenù).

Fig. 1 - Gli strumenti di Photoshop, secondo settore: modifica Raster
Segue una descrizione generale sulle funzionalità e gli utilizzi di ciascuno strumento presente nel primo settore:
Strumento Pennello correttivo al volo: la sua funzione è quella di correggere al fine di migliorare una parte di immagine, ha la capacità di correggere in automatico la parte danneggiata dell'immagine riconoscendo il colore adatto e sfumando la toppa appena aggiunta.
Strumento Pennello correttivo: la sua funzione è analoga al precedente ma in questo caso si ha la possibilità di campionare la parte di immagine da utilizzare come toppa, sarà poi lo strumento stesso a regolare la risoluzione della toppa ed sfumarne i bordi.
Strumento Toppa: serve a correggere l'immagine tramite l'ausilio di una porzione non danneggiata della stessa a nostra scelta clonandola e adattandola alla risoluzione.
Strumento Occhi rossi: corregge con un clic l'effetto occhi rossi che spesso capita nelle fotografie.
Strumento Pennello: la sua funzione è quella di disegnare, infatti serve sia per tracciare libere creazioni artistiche che per tracciare selezioni tramite lo strumento maschera veloce.
Nella relativa barra delle opzioni è possibile regolare la sua dimensione e la sua durezza, nonchè i tipi, i metodi, l'opacità, il flusso, la modalità aerografo e la pressione tavoletta (se si dispone di una tavoletta per disegnare).
Strumento Matita: la sua funzione e le sue opzioni sono pressoche quelle dello Strumento Pennello l'unica differenza è che il tratto è più netto.
Strumento Sostituzione colore: serve per ricolorare con un colore di nostro interesse dipingendo su un colore già presente di un'immagine.
Strumento Miscela colori: viene utilizzato per simulare tecniche pittoriche miscelando i colori dell'area sottostante. Il risultato è più o meno realistico in base all'immagine lavorata ed alla sua risoluzione.
Strumento Timbro clone: la sua funzione è quella di clonare una parte dell'immagine. E' possibile impostare dimensione e opacità di clonazione, per il resto le altre opzioni sono identiche a quelle dello Strumento Pennello.
Strumento Timbro clone con pattern: ripete più volte la stessa immagine utilizzata come pattern.
Strumento Pennello storia: la sua funzione è quella di riportare in vita parte di un'immagine cancellata.
Strumento Pennello artistico storia: la sua funzione è analoga a quella dello strumento precedente e a quella dello Strumento Pennello miscela colori. In pratica riporta in vita parti di immagini cancellate associandovi subito effetti artistici.
Strumento Gomma: la sua funzione è meramente quella di cancellare.
Strumento Gomma per sfondo: server per eliminare lo sfondo.
Strumento Gomma magica: la sua funzione è analoga a quella dello Strumento Bacchetta magica ma invece di selezionare in base al colore, ne cancella l'area.
Strumento Sfumatura: serve per creare sfumature. Dalla relativa barra delle opzioni è possibile scegliere tra sfumature lineari, radiali, angolari, riflesse, a rondine; impostare metodo di fuzione, opacità.
Strumento Secchiello: la sua funzione è quella di riempire di colore le aree colorate in base al colore in primo piano scelto o a un pattern.
Strumento Sfoca: la sua finalità è quella di sfocare parte di un'immagine.
Strumento Contrasta: la sua funzione è quella di aumentare il contrasto della porzione di immagine desiderata.
Strumento Sfumino: serve a sfumare parte dell'immagine.
Strumento Scherma: utilizzato per schiarire la porzione di immagine desiderata.
Strumento Brucia: la sua funzione è l'antitesi dello Strumento Scherma, ovvero scurisce la porzione di immagine desiderata.
Strumento Spugna: la sua funzione è quella di "bagnare" la porzione di immagine desiderata diminuendone la saturazione.



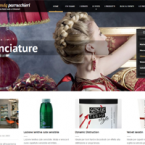
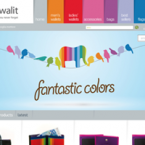












Nessuno ha ancora commentato questo articolo, fallo tu per primo!
Scrivi un Commento