
Per creare l'immagine di un piccolo mondo (o pianeta) con le vostro foto è necessario come requisito che la foto sia il più possibile panoramica, oggi che vanno molto di moda le foto a 360° create con il proprio smartphone o con uno strumento apposito non sarà difficile crearne una in autonomia (la foto a 360° si presta molto bene allo scopo soprattutto per la congiunzione finale delle parti esterne che combaceranno una volta unite), tuttavia anche con una normale macchina fotografica impostata su "Panoramica" è possibile ottenere una base su cui lavorare (servirà qualche passaggio di rifinitura in più nel caso la foto non sia a 360°), l'importante è che, per ottenere un risultato soddisfacente, l’immagine che andremo ad utilizzare abbia la larghezza superiore di almeno 2 volte l'altezza.
In questo primo esempio verrà utilizzata un'immagine a 360°:

Fig. 1 - Creare un Pianeta con una foto con Photoshop in 3 Passaggi - Panoramica 360
Step 1) Dopo aver aperto l'immagine in Photoshop possiamo subito iniziare andando in:
Immagine —> Dimensione Immagine
Nella finestra che si aprirà andare ad inserire il valore dell'altezza pari a quello della larghezza per ottenere un'immagine di forma quadrata (ricordarsi di togliere la spunta a "Mantieni proporzioni" altrimenti il valore della larghezza cambierà proporzionalmente a quello inserito per l'altezza). Non preoccupiamoci se il risultato appare distorto:

Fig. 2 - Creare un Pianeta con una foto con Photoshop in 3 Passaggi - Step 1: altezza uguale alla larghezza
Step 2) Capovolgere l'immagine da:
Immagine —> Rotazione immagine —> 180°
Step 3) Una volta che abbiamo l'immagine sotto sopra andare su:
Filtro —> Distorsione —> Coordinate polari…
Nella finestra che si aprirà assicurarsi che sia selezionato "Rettangolare a polare" (dovrebbe esserlo di default) e premere semplicemente “OK”.
A questo punto noterete che il risultato è già stato ottenuto (salvo personalizzazioni quali rotazione, applicazione di eventuali filtri, esposizione, ecc…):

Fig. 3 - Creare un Pianeta con una foto con Photoshop in 3 Passaggi - Risultato finale con panoramica 360
Nel caso invece in cui abbiate a disposizione una foto che non è a 360°, se pur panoramica, sarà necessario porre attenzione ad alcuni dettagli tra i quali la linea dell'orizzonte che comporrà il corpo del pianeta e che dovrà essere perfettamente orizzontale al piano (meglio se inferiore alla metà dell'altezza dell'immagine per evitare che il pianeta risulti troppo grande rispetto agli elementi che si troveranno in superficie come palazzi, grattacieli, alberi, ecc..).

Fig. 4 - Creare un Pianeta con una foto con Photoshop in 3 Passaggi - Foto non panoramica (La Meloria - Livorno)
Per ottenere un piano orizzontale basterà selezionare dal pannello degli strumenti lo "Strumento taglierina" (per maggiori dettagli a riguardo fare riferimento alla guida sugli strumenti per i principianti di Photoshop) dopodiché nella barra delle rispettive funzioni cliccare sull’icona di "Raddrizza foto", a questo punto congiungere la parte più alta a sinistra della base che costituirà la superficie del nostro pianeta (nel caso specifico la base del mare, con la stessa base sulla destra della foto. L'immagine ruoterà leggermente ma dopo aver premuto "Invio" essa sarà automaticamente ritagliata e con la linea dell'orizzonte perfettamente parallela al piano.
A questo punto ripetere i passaggi visti nel primo esempio ovvero in breve, ridimensionare l'immagine come un quadrato, capovolgere l'immagine e distorcerla con l'apposito filtro delle coordinate polari (vedere i dettagli della procedura nell'esempio precedente).
Anche in questo caso il risultato è subito ottenuto se non fosse che la linea di congiunzione degli estremi della foto, non coincidendo come nel caso di un'immagine a 360°, risulta ben marcata e quindi poco estetica:

Fig. 5 - Creare un Pianeta con una foto con Photoshop in 3 Passaggi - Pianeta con linea di congiunzione marcata
Le azioni da apportare dipendono dalla vostra dimestichezza con Photoshop, potete utilizzare il timbro clone, lo strumento sfuma oppure duplicare il livello e selezionando con il lazo l'area della linea di congiunzione andare a riempire tramite "Modifica —> Riempi", oppure ancora tramite lo strumento toppa, ecc…
Dopo aver "camuffato" la linea di congiunzione, ed eventualmente ruotato e tagliato l'immagine a proprio piacimento il risultato sarà soddisfacente come nel caso del primo esempio:

Fig. 6 - Creare un Pianeta con una foto con Photoshop in 3 Passaggi - Pianeta La Meloria, Livorno
Curiosità: provate ad eseguire tutti i passaggi per la realizzazione di un pianeta senza capovolgere l'immagine.
Noterete che l’effetto sarà quello di vedere un mondo attraverso un tunnel e a seconda del paesaggio scelto il risultato sarà davvero sorprendente!

Fig. 7 - Creare un Pianeta con una foto con Photoshop in 3 Passaggi - Effetto Tunnel



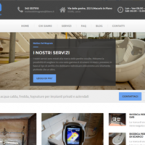
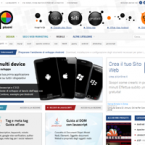












Nessuno ha ancora commentato questo articolo, fallo tu per primo!
Scrivi un Commento