
Spesso nasce la necessità di applicare ad un gruppo di immagini una determinata azione come ad esempio il crop o il ridimensionamento o l'applicazione di un filtro ed il successivo salvataggio e se il numero di queste immagini comincia ad essere considerevole un lavoro manuale diventerebbe non solo noioso ma anche svantaggioso dato che porterebbe via diverso tempo.
Per questo motivo ci viene incontro una funzione di Photoshop, le Azioni (Actions), che permette di automatizzare il procedimento.
Un esempio pratico:
Un caso potrebbe essere quello in cui abbiamo scattato un centinaio di foto di prodotti per un e-Commerce di un cliente e le abbiamo salvate in .tiff, adesso vogliamo utilizzarle per il web (oppure inviare un'anteprima del risultato al cliente) ma queste immagini hanno bisogno di essere ridimensionate e salvate in un altro formato dato che la loro risoluzione è troppo alta e ciascuna pesa più di 30 Mb.
E' quindi il caso di registrare un'azione su Photoshop per automatizzare il ridimensionato.
Registrare ed eseguire l'azione:
La registrazione di un'azione, come dice il nome stesso, prevede appunto di registrare i vari passaggi necessari per il raggiungimento del risultato che si intende ottenere.
Aprire una delle immagini che si intende ridimensionare ed aprire la palette "Azioni". Essa è raggiungibile, come da Fig. 1, cliccando sull'apposita icona oppure dal menù Finestra (Window) alla voce "Azioni".
Dalla palette azioni cliccare sull'icona "Crea una nuova azione" (Create new action) presente in penultima posizione in basso alla palette come evidenziato sempre in Fig. 1. Si aprirà a questo punto una finestra, Fig. 2, dove andremo ad inserire il nome associato all'azione che andremo a registrare, in questo caso "Ridimensionamento 640x480" e premere il pulsante "Registra" (Record). A questo punto nella palette delle azioni l'icona della registrazione diventa rossa, il che significa che tutto ciò che verrà effettuato da questo momento in Photoshop verrà registrato.

Fig. 2 - Crea una nuova azione
Ridimensionare l'immagine da "Immagine > Dimensione Immagine" (Image > Image Size) impostando le dimensioni volute (nel nostro caso 640x480 pixel) dopodichè salvare l'immagine da "File > Salva per Web e Dispositivi" (File > Save for Web and Devices), nella finestra che si aprirà andiamo a scegliere una cartella di destinazione per le nostre immagini ottimizzate e salvare.
Adesso premere l'icona dello "Stop registrazione" che è la prima in basso nella palette delle azioni, Fig. 3, per fermare la registrazione corrente.

Fig. 3 - Icona Stop della palette delle Azioni per fermarne la registrazione
Non rimane altro che eseguire in modo automatico la nostra azione per tutti gli altri file presente nella nostra cartella. Per farlo basta andare in "File > Automate > Batch" (File > Automate > Batch), Fig. 4

Fig. 4 - Percorso per accedere alla funzione Batch
Dalla finestra che si aprirà, Fig. 5, selezionare l'azione appena creata da "Esegui - Azione" (Play - Action), in "Source" scegliere la cartella di origine ed in "Destination" quella di destinazione. Per abilitare il salvataggio automatico senza che venga richiesto a video sarà necessario spuntare anche la casella Override Action "Save As" Command.
Non rimane altro che cliccare su "OK" ed aspettare il risultato finale potendo osservare direttamente le varie operazioni che Photoshop esegue in automatico.

Fig. 5 - Impostazioni per la funzione Batch
Il video seguente illustra velocemente i passaggi appena descritti:
Questo video tutorial si trova sul mio canale Youtube
Iscriviti al canale se vuoi rimanere aggiornato sui nuovi video che inserirò
Conclusioni: La procedura è piuttosto semplice e allo stesso tempo molto funzionale in termini di save timing, lo stesso approccio può essere utilizzato per effettuare il crop ad una serie di immagini presenti in una cartella in modo da tagliarle tutte alla stessa maniera o per applicarvi ad esempio il filtro seppia o altri effetti.





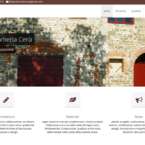












Pubblicato anche un video dimostrativo sull'utilizzo delle azioni in Photoshop in riferimento al dimensionamento delle immagini in batch.
Dopo un tot di anni che non usavo più alcune funzioni di Photoshop, questo tutorial è stato utilissimo
Grazie per il feedback Pierangelo :)