Quando si parla di fotoritocco è impensabile non utilizzare l'approccio a livelli. I livelli non sono altro che una serie di strati in sequenza dal più basso al più alto dove su ognuno dei quali sono presenti uno o più elementi che vanno a comporre l'immagine finale.
Per capirsi meglio, immaginiamo di voler ottenere un'immagine del cielo azzuro con alcune nuvole e delle rondini che volteggiano e che per farlo ho a disposizione una serie di fogli trasparenti, l'immagine di un banco di nuvole e l'immagine di una piccolo stormo di rondini. Quello che posso fare per ottenere il risultato desiderato è colorare di celeste uno dei fogli trasparenti e posizionarlo come primo livello (il livello di sfondo), applicare l'immagine del banco di nuvole ad un secondo foglio trasparente e posizionarlo sopra al primo, dopodichè ripetere l'operazione per l'immagine delle rondini su un terzo foglio trasparente e posizionarlo sopra agli altri, come ultimo livello della pila di immagini. La trasparenza dei livelli e il loro ordinamento mi permettono di raggiungere lo scopo che mi ero prefissato, se spostassi il secondo foglio sopra all'ultimo le rondini non si vedrebbero più perchè verrebbero coperte dalle nuvole che sono passate in primo piano. Se spostassi il primo livello sopra a tutti vedrei solo il cielo azzurro perchè tutta la superficie di quel livello è colorata e andrebbe a coprire qualsiasi cosa si trovi ai livelli inferiori.
Vediamo di seguito un altro esempio pratico che utilizzerò durante la descrizione delle principali funzionalità dei livelli (durante la spiegazione saranno utilizzati alcuni strumenti di lavoro, in caso di dubbi sulla funzionalità degli elementi citati fate riferimento al relativo capitolo "Gli strumenti di Photoshop").

Fig. 1 - Come si presentano i livelli appena un'immagine è stata aperta
Apriamo un'immagine nota, quella del faro delle immagini campione di Windows. Una volta aperta è possibile notare come nella palette dei Livelli venga creato automaticamente il primo livello (Fig. 1, punto 1), denominato Sfondo e bloccato da un lucchetto. Se la palette dei livelli non è presente è possibile attivarla dal menù Finestra ? Livelli. Il livello Sfondo è sbloccabile cliccandoci sopra con il tasto destro del mouse e cliccando su "Livello dallo sfondo...", premendo su "OK" nella finestra che si aprirà il lucchetto sparirà ed il nome passerà da Sfondo a quello che avete assegnato (di default diventa Livello 0), e adesso è trattabile come se fosse un qualsiasi livello.
Può essere una buona pratica quella di non andare ad agire direttamente sul livello Sfondo ma di duplicarlo e lavorare sulla copia creata lasciando invariato il livello originale, ma questa è una scelta personale, io preferisco trasformarlo in un normale livello e mantenere sul computer una copia di backup dello sfondo originale per ogni evenienza.
In basso alla palette dei livelli ci sono una serie di icone (Fig. 1, punto 2), di cui almeno 3 di esse sono di più frequente utilizzo e sono: Crea un nuovo gruppo (Fig. 1, punto 2a), Crea un nuovo livello (Fig. 1, punto 2b), Elimina livello (Fig. 1, punto 2c).
L'icona per creare un nuovo gruppo, tra le 3 sopra indicate è quella probabilmente la meno utilizzata tuttavia ci basta sapere adesso che può essere utile per raggruppare una serie di livelli al fine di applicare delle particolari maschere o impostazioni o semplicemente per duplicarli e spostarli in una sola volta.
Le altre due icone invece sono senz'altro di uso più frequente.
Cliccando su Crea un nuovo livello verrà aggiunto il Livello 1 che dall'anteprima apparirà come una scacchiera, questo sta ad indicare che il livello è trasparente infatti sull'immagine originale non viene percepito nessun tipo di cambiamento.
Se adesso per qualsiasi motivo lo volessi eliminarlo basta selezionarlo con il mouse e trascinarlo sull'icona del cestino (Elimina livello) oppure selezionare l'opportuna voce nel menù contestuale che si aprirà cliccando con il tasto destro del mouse sul livello interessato.
Sempre da questo menù contestuale è possibile duplicare un livello al fine di ottenere una copia esatta del livello selezionato, analogamente è possible trascinare il livello sull'icona Crea nuovo livello per ottenere lo stesso risultato.
Ci sono dei casi in cui un nuovo livello viene creato automaticamente, uno tra questi è l'utilizzo dello Strumento testo. Clicchiamo sull'icona del relativo strumento per selezionarlo nella barra degli strumenti dopodichè clicchiamo direttamente sull'immagine dove vogliamo che il testo compaia (è possibile spostare successivamente il testo a proprio piacimento tramite lo Strumento sposta). Il livello comparirà subito nella palette dei livelli, a questo punto scriviamo una frase come ad esempio "Questo è un faro" e clicchiamo sul segno di spunta in alto alla barra delle opzioni (vedere in caso di dubbi la Fig. 1, punto 3 del capitolo "L'interfaccia dell'area di lavoro di Photoshop" ma solitamente si trova sotto la barra principale dei menù) oppure volendo è possibile selezionare un altro strumento per ottenere lo stesso effetto del segno di spunta (io di solito clicco su strumenti neutri come lo Strumento sposta o lo Strumento selezione); a questo punto il nome del livello passerà da "Livello 1" o il numero di default del livello in quel momento a quello del testo appena inserito. In base alle impostazioni di default nella barra delle opzioni dello strumento il testo può apparire troppo grande o troppo piccolo, di un font che non ci aggrada o di un colore poco calzante per cui, sempre dalla stessa barra delle opzioni, dopo aver selezionato il testo, andare ad agire sui vari parametri allo stesso modo di come faremmo su un file di Word.
E' possibile agire sull'opacità del livello (dove riducendola o aumentandola dalla palette dei livelli si va a lavorare sulla sua trasparenza) oppure anche applicare degli stili ai livelli ovvero degli effetti e impostazioni per adattarli alle nostre esigenze. Per farlo basta fare doppio click sul livello di interesse, nel nostro caso il livello relativo al testo, ed apportare alcune modifiche agli stili nella finestra che si aprirà (Fig. 2) come ad esempio applicare un'ombra esterna, un colore in sovrapposizione ed una traccia che contorna le lettere. La spunta sulle opzioni degli stili (Fig. 2, punto 1) assegna al livello selezionato le impostazioni predefinite per quella determinata opzione, ma è possibile modificare i dettagli di ciascuna opzione a proprio piacimento cliccando sopra il nome dell'opzione di interesse e andando ad agire sui settaggi nella parte destra della finestra che variano a seconda dell'elemento selezionato. E' possibile visualizzare l'effetto dei vari stili sul nostro livello osservando direttamente l'immagine durante la loro applicazione.

Fig. 2 - La finestra Stile livello con alcune impostazioni assegnate
Premendo su "OK" confermiamo le impostazioni degli stili (che possono essere modificate in qualunque momento) e possiamo notare come a questo punto nella palette dei livelli i vari Effetti siano stati aggiunti al nostro livello testuale.
E' possibile nascondere uno o più livelli cliccando sull'icona dell'occhio presente sulla sinistra di ciascun livello nella palette dei livelli. Questo non vuol dire che il livello è stato eliminato bensì che è solo nascosto. E' possibile nascondere e visualizzare con lo stesso principio anche i singoli effetti applicati ai livelli.
Aggiungiamo altri due livelli alla nostra immagine.
Quindi clicchiamo su Crea nuovo livello, dopodichè da File ? Apri... apriamo l'immagine di una freccia che abbiamo precedentemente scaricato sul nostro computer, selezioniamola, copiamola ed incolliamola nel livello appena creato nel nostro progetto. L'immagine della freccia sul nuovo livello potrebbe essere a questo punto sproporzionata rispetto al contesto per cui selezioniamo il livello della freccia (nel caso non lo fosse) dalla palette dei livelli e scaliamone le dimensioni tramite Modifica ? Trasforma ? Scala, trasciniamo un angolo dell'immagine tenendo premuto il tasto Shift per mantenerne le proporzioni e portiamola ad una dimensione adeguata al contesto, trasciniamola sotto il nostro testo "Questo è un faro" in modo che indichi il faro stesso. Applichiamo anche a questa alcuni stili come abbiamo già fatto in precedenza. Diamole un Colore di sovrapposizione (rosso) ed una Traccia per definirne i bordi (nero).
Per evidenziare maggiormente il nostro testo mettiamolo all'interno di un riquadro, per farlo creiamo un altro livello con la solita procedura già effettuata in precedenza. Con lo Strumento selezione rettangolare (ed il livello appena creato selezionato) disegnamo un area rettangolare, poco più grande della dimensione del testo, sopra il testo stesso; con lo Strumento secchiello ed impostando un colore grigio in Imposta il colore di primo piano clicchiamo all'interno della nostra selezione. Il risultato sarà che la nostra area si colorerà di grigio ma essendo il nuovo livello posto sopra a tutti gli altri il nostro testo non sarà più visibile. Il concetto di livello in questo caso è particolarmente intuibile; per ottenere l'effetto desiderato sarà necessario trascinare il livello con l'area grigia al di sotto del livello testuale dalla palette dei livelli. Applichiamo alcuni stili anche a questo livello come Smusso ed effetto rilievo e una Traccia di 1px.
Portiamo anche il livello dell'immagine della freccia al di sotto sia del livello del testo che di quello dell'area grigia per dare un aspetto più uniforme ai contenuti.
Il risultato e la configurazione dei livelli sono visualizzabili in Fig. 3:

Fig. 3 - Come si presentano i livelli elaborati
Come si può notare, l'effetto Smusso ed effetto rilievo applicato all'area grigia non è percepibile nel risultato finale e questo perchè, come precedentemente discusso, è stato disattivato dalla palette dei livelli; osservando appunto il livello in questione si nota che non è presente l'icona dell'occhio a fianco dell'effetto appena preso in considerazione.
Importante: per salvare l'immagine mantenendo la configurazione dei livelli sarà necessario salvarla nel formato .psd (formato proprietario di Photoshop). Il formato .psd non è utilizzabile direttamente sul web o per altri scopi di visualizzazione ma consente di avere un file di alta qualità mantenendo le caratteristiche di ciascun livello, in questo modo l'immagine potrà essere successivamente modificata tramite Photoshop o altri programmi che supportano il formato .psd e salvata in vari formati a seconda delle esigenze (jpg, png, gif, ...). Diciamo quindi che il file .psd è il file sorgente dal quale possiamo ottenere tutte le varie versioni dell'immagine di cui abbiamo bisogno.
Consiglio: se la nostra immagine dovrà essere pubblicata sul web è buona norma salvarla tramite l'opportuna funzione File ? Salva per Web e dispositivi... in modo da renderla ottimizzata in termini di peso e compressione perdendo alcune informazioni che ai fini della visualizzazione su monitor e dispositivi non verrebbero comunque apprezzate ma che renderebbero il download dell'immagine più lento e di conseguenza anche l'apertura della pagina in cui sono posizionate.
Il video seguente illustra dal vivo i concetti espressi in questa guida:
Questo video tutorial si trova sul mio canale Youtube
Iscriviti al canale se vuoi rimanere aggiornato sui nuovi video che inserirò




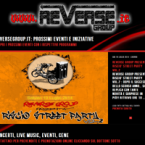












Quando un tutorial è chiaro diventa utile. Questo è un turorial chiaro.
si è utile , ancora non ho visto tutto ma per i dinosautìri come me una bella spiegazione organizzata è il meglio
Grazie del feedback Nora!
Buonasera, se posso esporre ii mio problema con i livelli. Dopo aver salvato il file e riaperto dopo qualche giorno mi ritrovo i livelli uniti, si puo risolvere per non perdere il lavoro?
Ciao Giacomo,
se hai effettuato l'ultimo salvataggio del file con i livelli uniti e chiuso l'applicazione, temo non ci sia modo per separarli di nuovo.